I ran into this problem a couple different times on different machines running Fedora over the span of about the last 6 months. I had to Google it both times to find a solution (which wasn't easy to find), so here's the solution that ended up working for me each time.
~/.config/google-musicmanager~/Music folder (if you already downloaded songs from Google, move them to some other place). You'll see why in step #8.
Also, if you can't get the Music Manager to start at all in the first place, try running it from a terminal window with the google-musicmanager command and see what it says. On Fedora, it told me "error while loading shared libraries: libQtWebKit.so.4", and I just had to yum install qtwebkit to fix it (the MusicManager RPM didn't correctly list this dependency). When you see this or similar errors in Fedora, you can use a command similar to yum provides '*/libQtWebKit.so.4' and see what packages provide the missing file, and know what to install from there.
I'm going to compare it to Raspbian, which is the usual OS that people install on their Raspberry Pi's.
As far as speed goes, Fedora 18 runs pretty well on this device. I haven't directly compared it side-by-side with Raspbian, but I haven't noticed any real annoying slow-downs at all. They've optimized Fedora 18 to run well and take full advantage of the floating point unit on the Pi, which previous versions of Fedora didn't do.
One huge plus with Fedora over Raspbian is that the NetworkManager applet comes installed and set up by default (as it does on all Fedora OS's). It was super easy to connect to my wifi network with it. Under Raspbian, there's only the wpa_gui, and it doesn't work very well for me and I have to click the "Connect" button a dozen times before it finally connects. The NetworkManager applet is a huge improvement.
The Pidora distro comes with the XFCE desktop environment, as opposed to Raspbian's LXDE desktop (on my Raspbian, I had gone ahead and installed XFCE anyway). On my setup, audio was working how I want it to out-of-the-box. I have my Pi connected to a DVI monitor, using an HDMI to DVI adapter. In Raspbian, I had to uninstall Pulse and hack ALSA up to make it send audio out the analog jack instead of HDMI, so that I could connect it to some proper speakers. In Pidora, Pulse wasn't even installed by default, and ALSA already knew to send the audio through the analog jack.
I also managed to get Minecraft: Pi Edition to run on Pidora. I just needed to install libpng12 and SDL, and fix the permissions on the vchiq device (using instructions I found on the Raspbian Quake3 page), and I was good to go.
The biggest downside to Pidora is that there is no RPMFusion for it. They rebuilt pretty much all of the standard Fedora packages for the ARMv6 architecture, but upstream Fedora doesn't include anything non-free, like MP3 support, and so Pidora doesn't have that available in their repos either. Raspbian is a better bet if you need MP3 and video codec support, unless you want to compile the software yourself.
I think I'll stick with Pidora though. It's a lot more familiar since I run Fedora on all my other computers, and pretty much everything about Fedora is exactly the same in Pidora. :)
I recently got a Samsung Series 5 Ultrabook which has a touchscreen on it. After having trouble getting Windows 8 how I want it on this laptop, I installed Fedora w/ XFCE across the entire disk. I got motivated to try again with Windows 8, though, because it's a shame having a touchscreen and no software that knows how to use it properly.
XFCE doesn't work well with a touchscreen. I can't move windows around on it by touching and dragging their title bars. I can't highlight text.. when I touch and drag over text, it selects it, but it immediately de-selects as soon as I let go. About the only thing I can do on XFCE is click on things, and scroll a window by touching and dragging the scroll bar.
Before dealing with repartitioning and getting Windows 8 back on there, I decided I'd yum groupinstall "GNOME Desktop" and see how well Gnome Shell works with this touchscreen.
The first thing I tested was dragging windows around. It works. I opened Firefox and dragged inside a web page, which highlighted text (don't remember if the text stayed highlighted though). Dragging the scrollbar worked.
I opened Nautilus and navigated to /usr/share by touching the icons. This folder had a scrollbar. I could drag the scrollbar just like in Firefox, but I could also scroll the window by touching anywhere else in the window and swiping, just like you'd expect on Android or iOS. It supported acceleration too, where you could swipe quickly and let go and the window would continue scrolling and eventually slow down.
Dragging windows around in the Activities view worked exactly how you'd expect, too.
Gnome Shell doesn't support multi-touch, though. But I think this is the fault of X11 in general not supporting it, so you can't blame them for that. If you try a multi-touch gesture, it just gets confused and tries to treat all your fingers as one and you get erratic mouse movements or something.
I still don't like Gnome, but I am impressed that this actually works, for all the propaganda you hear from the Gnome devs about making it a tablet interface. I was expecting it to be as painful to use as XFCE on a touch screen.
Now, to install Windows 8 and then put Fedora XFCE back on. ;)
I've used three computers that came with various kinds of AMD graphics cards, and all of them have given me nothing but problems in Linux. The first one was an ATI Radeon Xpress 200M, built into an old laptop I bought in 2007. This video card appears to have already been obsoleted by AMD at the time I bought the laptop, but that's another story.
The Xpress 200M card was problematic for both Linux and Windows. It only worked reasonably well with Windows XP; and it's entirely not supported by any means in Windows 7 or 8. In Linux, I can only use the open source radeon driver with it, but that doesn't give me any kind of hardware acceleration. If I install the fglrx driver (AMD's closed source proprietary one), it makes the system completely unstable, and random kernel panics and freezes become very common.
My second computer with an AMD video card was a Dell Studio XPS desktop. I don't remember the exact model number of this AMD card, but it was somewhere in the mid-range area. I installed the fglrx driver in Linux, and it worked reasonably well, except every once in a while my screen would completely go black, and then I could bring back parts of my display by "refreshing" them (i.e. moving my mouse around, dragging a window... any time a part of the screen needed to be redrawn by Linux, it would be redrawn and the solid black would go away). My XFCE panels were particularly difficult to get to redraw themselves, though, because they don't refresh very often. I'd have to kill/restart the panels instead.
The reason I replaced this card with a mid-range Nvidia wasn't because of the random blacking-out issue, it was actually the card's pitiful performance in Windows 7. I ordered the desktop with suitably powerful specs (6 GB RAM, 6 core 64-bit AMD CPU), so that I could run emulators for the likes of Sega Saturn and GameCube. For the latter, the frame rate would be pretty slow in parts and I suspected the video card was the bottleneck, so I tried replacing it with an Nvidia card I had from my old desktop. This did indeed speed up the frame rate in the emulators by quite a lot (most games run at full speed most of the time), and of course fixed my blacking-out issues in Linux.
The third time I had to deal with an AMD card was on a work PC. This one has an AMD Radeon HD 7400 Series video card, and it really caused nothing but problems.
First, the open source radeon drivers in this case were entirely useless. About half of the time when I booted this computer, it was unusable. I'd end up seeing a completely white screen, with maybe 3 pixels worth of stuff happening at the top of the screen (I think it was the bottom of an XFCE panel, with a workspace switcher applet). It's like the screen resolution was completely wrong and/or scaled up to a ridiculous level. Switching to text mode didn't work either... the screen would go black, but there'd be no prompt (presumably, the prompt was WAY outside the screen borders).
The other half of the time, the display would simply be off-centered. The left edge of the display would be about 1/3 of the way across the monitor, and then it would wrap-around on the right so that the right part of the display was on the left 1/3 of the monitor. Attempting to change the screen resolution within XFCE (using both XFCE's built-in tool, or xrandr directly), would put the monitor into "seizure mode" where it would flicker black and white rapidly.
Installing the fglrx drivers fixed most of my problems, except that AMD feels the need to let me know that my video card isn't officially supported. They placed a watermark in the bottom right corner of my screen, that's rendered on top of everything else the display puts out, that has their logo on it and says "Unsupported hardware". And there's no configurable option where you can say "that's fine, just let me try my own luck using this driver anyway". Nope, to get rid of the watermark, you have to hotpatch the driver binary to basically delete the image out of it, and then reboot. There's a shell script on the Internet that does this - just google "fglrx watermark"
In contrast, I have never seen an Nvidia card that gave me any problems in Linux. The binary drivers for Nvidia have always been absolutely perfect. The only issues I'd ever run into were the times when Fedora would get a new kernel update, and the third party group who package the Nvidia driver lagged behind a day or two in getting their update out. This is largely fixed by using akmod-nvidia instead of kmod-nvidia, though. akmod's automatically rebuild themselves when you update your kernel.
tl;dr. - Just install the Symbola font (the link on the right half of this page: Unicode Fonts for Ancient Scripts) into your /usr/share/fonts or ~/.fonts folders. Ubuntu users can sudo apt-get install ttf-ancient-fonts. For Fedora users, you can yum install gdouros-symbola-fonts (thanks James in the comments for correcting the spelling. I typed this command for the blog instead of copying/pasting from my terminal. ;)).
I heard (inaccurately) that Ubuntu should support them (in actuality, the person I heard this from had installed the Symbola font, so he could see Emojicons, but the default Ubuntu user can't). I also heard that it was up to the individual typefaces to include all the Emoji symbols, and if your chosen font doesn't include them, they don't render.
Testing the latter theory, I yanked the Segoe UI font from Windows 8, which is the default font, and I know that Windows 8 fully supports Emoji. This font in Linux though didn't render Emoji icons any better than all my other fonts did.
I heard about Symbola from a Google search, but the blog post I saw that mentioned it was talking specifically about how to use Emoji on your web pages... and it sounded like, "you embed Symbola.ttf using HTML5's new feature, and use that font family for each Emoji icon you want to include on your page... i.e. <span style="font-family: Symbola">emoji symbol here</span>.
Then a coworker mentioned that the typefaces don't need to include the Emoji icons, as long as font substitution is supported... so I was curious if Linux could do such a thing, so I simply dropped Symbola.ttf in my ~/.fonts folder, and within 2 seconds, all the unrenderable Emoji symbols I saw in my Pidgin chat logs suddenly transformed into the correct symbols like some kind of magic.
So, that's how you do it.
But now I'm curious about what kind of black magic Linux did to suddenly render these symbols. Maybe, when it finds an unrenderable symbol, it scans through the installed fonts until it finds one that provides that symbol...
/etc/yum.repos.d directory, and then yum install steam. When I originally wrote this post, Spot's steam repo was gone (that link gave a 404).
Just a quick post about how to install the Steam for Linux client on 64-bit Fedora Linux.
This works for Fedora 17 x64. I'm not sure it will work in Fedora 18 or later versions when they come out, but I'll probably test that at some point too and update this post.
NOTE: It should go without saying, but the terminal commands I list below begin with a $ sign -- you don't type this symbol. That represents your prompt. So when it says "$ yum install ..." you just type "yum install ..."
steam.deb Ubuntu package (currently, Steam only officially supports Ubuntu 12.04) - link that works as of the time of this writing.file-roller. Extract data.tar.gz from the .deb file.data.tar.gz somewhere like ~/steam - put it in an empty folder, so after extracting, this folder will only contain the directories "etc" and "usr"$ sudo cp -r * /$ sudo yum -y install libpng.i686 libpng-compat.i686 gtk2.i686steam command in your terminal, or via your application menu.xorg-x11-drv-nvidia-libs.i686 for recent NVIDIA video cards (assuming of course you're using kmod-nvidia and not the default nouveau drivers!). You're on your own here though, but this Crossover Wiki page may help.
$HOME/.local/share/Steam/ubuntu12_32env LD_LIBRARY_PATH="$PWD:$LD_LIBRARY_PATH" ldd steamui.so | grep "not found"libgtk-x11-2.0.so.0 => not found", run this command to identify the package in Fedora that provides that file:yum provides '*/libgtk-x11-2.0.so.0'
gtk2-2.24.10-1.fc17.i686 : The GIMP Toolkit (GTK+), a library for creating GUIs for X (there will also be a ".x86_64" version, but we don't care about those because we need the 32-bit libraries).sudo yum install gtk2.i686 -- make sure to include the .i686 part, otherwise Fedora will just assume you want 64-bit because it matches your current architecture.
Gnome Shell is just so, so awful that Cinnamon was spawned as a way to get a more traditional (read: Gnome 2-like) desktop environment out of the utter mess that is Gnome Shell, except that Shell's bad design decisions are rotten to the very core and Cinnamon has to suffer for it as well.
Just to pick on one specific problem, Metacity no longer supports re-theming the window manager without logging out and back in. How many window managers in the world follow this behavior? Let's count them:
I was very impressed with the MATE desktop environment when I tested it on Linux Mint... it is the exact same Gnome 2 that I used to love. The panels behaved the same way (read: fully effing configurable and requiring no log-outs to see your changes take effect), it had all the same applets and didn't come with the high-and-mighty "we know better than you and you may have ONE of each applet at most" attitude that Cinnamon has... and it doesn't use Metacity 3 so that all kinds of theming takes effect immediately.
So there's MATE, XFCE, KDE, LXDE and a good handful of window managers that exist here in the 21st century, and then there's Gnome Shell, and by extension Cinnamon, stuck back in 1995 which is the only place that their lack of features can possibly fit in.
</rant>
I like to keep my Facebook separate from my other web browsing, so I use Google Chrome for Facebook and Firefox for everything else. This way, Facebook will have a harder time tracking me across the web through those "like" buttons if they don't have a logged-in cookie for me, since web browsers don't share cookies.
But this becomes annoying when somebody sends me a Facebook link on Pidgin, because it would open in Firefox when I click it and I'd have to copy/paste the link to Chrome instead. So, I wrote a little wrapper script to make this all automatic for me.
I set this script to be my default web browser, so anytime a program wants to open a link, it calls my script instead of Firefox. Then my script looks at the domain name from the URL, and opens it in Chrome if it's a facebook link, or Firefox otherwise.
Here's the script for others to use. You can also download it here.
#!/usr/bin/perl
# browser-wrap: Set this as your default browser to open certain links with
# certain browsers.
#
# To get `xdg-open` to use this, put this in your ~/.profile (update the path
# to match where you installed the script to):
#
# if [ -n "$DISPLAY" ]; then
# BROWSER=/home/kirsle/bin/browser-wrap
# fi
#
# --Kirsle
# http://sh.kirsle.net/
use 5.14.0;
use strict;
use warnings;
#------------------------------------------------------------------------------#
# Configuration Section #
#------------------------------------------------------------------------------#
# Define your browser rules here.
my $rules = {
# These are domain names to match. Use a regular expression.
qr/(facebook|fbcdn)\.(com|net)/ => "google-chrome",
};
# Default browser for links that don't have rules that match.
my $default = "firefox";
#------------------------------------------------------------------------------#
# End Configuration Section #
#------------------------------------------------------------------------------#
# Get the URL passed in.
my $url = shift(@ARGV);
my $browser = $default;
# Looks okay?
if ($url =~ /^https?:\/\/([^\/]+)\/?/i) {
print "Domain: $1\n";
my $domain = $1;
# Look for the best rule.
my @sorted = sort { length($b) <=> length($a) } keys %{$rules};
foreach my $rule (@sorted) {
if ($domain =~ /$rule/i) {
# Matched!
$browser = $rules->{$rule};
last;
}
}
}
# Launch the browser.
my ($app, @args) = split(/\s+/, $browser);
exec($app, @args, $url, @ARGV);
Update (5/28/13): I've ported this script over to Python: pyupdatesd. The Python version only requires pygtk2, which tends to come preinstalled on Fedora XFCE systems.
Since about three versions of Fedora ago, there wasn't an updates daemon for the XFCE desktop environment (or LXDE or the others, for that matter). KDE still had theirs, and Gnome 3's update daemon was built in to the desktop environment. So, XFCE users were stuck having to look for updates manually.
Not anymore!
I finally got around to writing a Perl script that checks for available updates, and shows a Gtk2 tray icon and a notification pop-up when one has been found. You can set it to start up automatically in your session settings and it will check updates for you every 15 minutes.
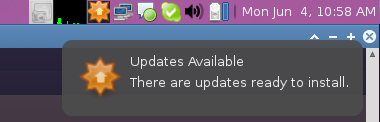
You can get it from http://sh.kirsle.net/kupdatesd. Or you can see its source code here. :)
#!/usr/bin/perl
# kupdatesd - A simple yum update checker.
#
# This script will watch for available yum updates and show a GTK+ TrayIcon
# and notification pop-up when updates become available.
#
# This is intended for desktop environments like XFCE that don't have a native
# PackageKit update watcher.
#
# Set this script to run on session startup and it will check for updates every
# 5 minutes (by default; this is configurable in the source code).
#
# --Kirsle
# http://sh.kirsle.net
use 5.14.0;
use strict;
use warnings;
use Gtk2 -init;
use Gtk2::TrayIcon;
use Gtk2::Notify -init, "kupdatesd";
################################################################################
# Configuration Section #
################################################################################
my %c = (
# The title to be shown on the pop-up and the icon tooltip.
title => "Updates Available",
# The message to be shown in the pop-up.
message => "There are updates ready to install.",
# The icon to use for the pop-up and tray icon.
icon => '/usr/share/icons/gnome/32x32/status/software-update-available.png',
# How often to check for updates (in seconds).
interval => 900,
# The path to your yum binary.
yum => '/usr/bin/yum',
# The path to your graphical updater.
# gpk-update-viewer is provided by gnome-packagekit
gui => '/usr/bin/gpk-update-viewer',
);
################################################################################
# End Configuration Section #
################################################################################
# Gtk objects
my ($icon, $image, $eventbox, $tooltip, $notify);
my $visible = 0; # Icon is currently being displayed?
# Enter the main loop.
my $check = time() + $c{interval};
while (1) {
select(undef,undef,undef,0.1);
# Keep Gtk2 active.
if (defined $icon) {
Gtk2->main_iteration while Gtk2->events_pending;
}
if (time() > $check) {
# Look for updates.
unless ($visible) {
system("$c{yum} check-update > /dev/null 2>&1");
if ($? >> 8 == 100) {
say "There are updates available!";
show_icon();
}
}
# Queue another check.
$check = time() + $c{interval};
}
}
sub show_icon {
# Already initialized this once before?
if (defined $icon) {
# Just show the icon and notification again.
$icon->show_all;
$notify->show;
$visible = 1;
return;
}
# Tray icon. Image goes in EventBox, EventBox goes inside TrayIcon.
$icon = Gtk2::TrayIcon->new("kupdatesd");
$image = Gtk2::Image->new_from_file($c{icon});
$eventbox = Gtk2::EventBox->new;
$eventbox->add($image);
$icon->add($eventbox);
$icon->show_all;
# Attach the tooltip.
$tooltip = Gtk2::Tooltips->new;
$tooltip->set_tip($icon, $c{title});
$eventbox->signal_connect("button_press_event", sub {
$icon->hide;
$visible = 0;
system($c{gui});
});
$notify = Gtk2::Notify->new(
$c{title},
$c{message},
$c{icon},
);
$notify->show;
$visible = 1;
}
On normal files, the permissions are pretty straightforward:
cd into a subdirectory or read/write a file that has permissions for it. But no listing the directory's contents.0.0022s.