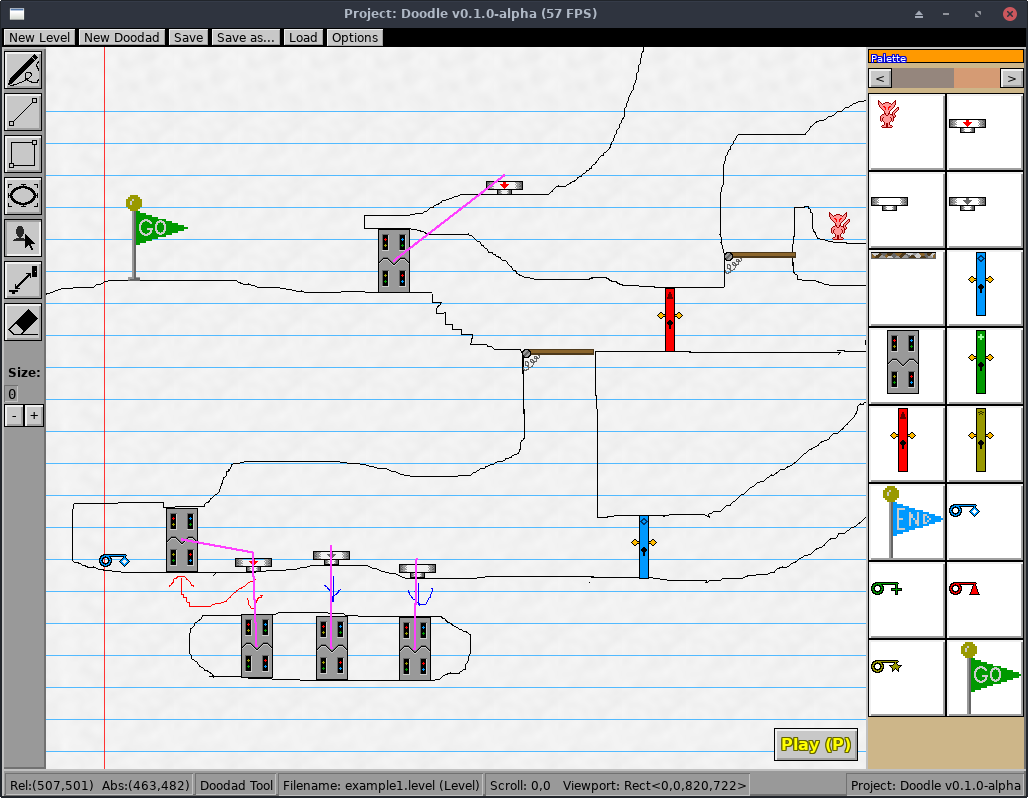Creating Custom Levels#
One of the core gameplay features is its Level Editor which lets you draw your own custom maps to play and share with others.
From the game's Main Menu, click on the "Create a Level" button to open the level editor. To edit an existing custom level, click on the "Edit a Level" button instead.
Level Properties#
When creating a new level, you first choose some settings for it. These are described below:
Page Type#
This setting controls the size and boundaries of your level, and control the appearance of the notebook paper background of your level.
- Bounded is the default. The camera won't scroll past the top-left corner of the page (0,0), and the level size is capped to 2550x3300, or the approximate size of an 11:9 standard sheet of notebook paper in pixels.
- No Negative Space is like Bounded, but the width and height of the level have no boundary. Levels can grow "infinitely" to the right and downward but no negative coordinates past the top or left edge.
- Unbounded allows for "infinite" sized maps that give unlimited room to grow your level. The wallpaper on this level type only uses the "tiling" pattern, so notebook-themed levels won't show the top/left decorations.
Wallpaper#
The wallpaper affects the "theme" of your level. Project: Doodle is themed around hand-drawn mazes on paper, so the built-in themes look like various kinds of paper.
- Notebook looks like standard ruled notebook paper. It's a white paper with blue horizontal lines, a single red vertical line down the left, and a wide margin on the top and left edges.
- Legal Pad looks like ruled yellow legal pad. It's similar to Notebook but has yellow paper and a second vertical red line down the left.
- Blueprint is a dark blueprint paper background with a repeating grid pattern. Notably, the default Color Palette for this theme is different than normal: "solid" lines are white instead of black, to show up better against the dark background.
The decorations of the wallpaper vary based on the Page Type. For example, the Notebook and Legal Pad have extra padding on the top of the page and red lines going down just the left side, and the rest of the level uses the repeating blue lines pattern. The page types and their effect on the wallpapers are:
- Bounded and No Negative Space will show the decorations for the top and left edges of the page, as these levels are bounded on their top/left corner.
- Unbounded levels only use the repeating tiled pattern across the entire level, because there is no top-left boundary to anchor those decorations to.
Editor Mode Interface#
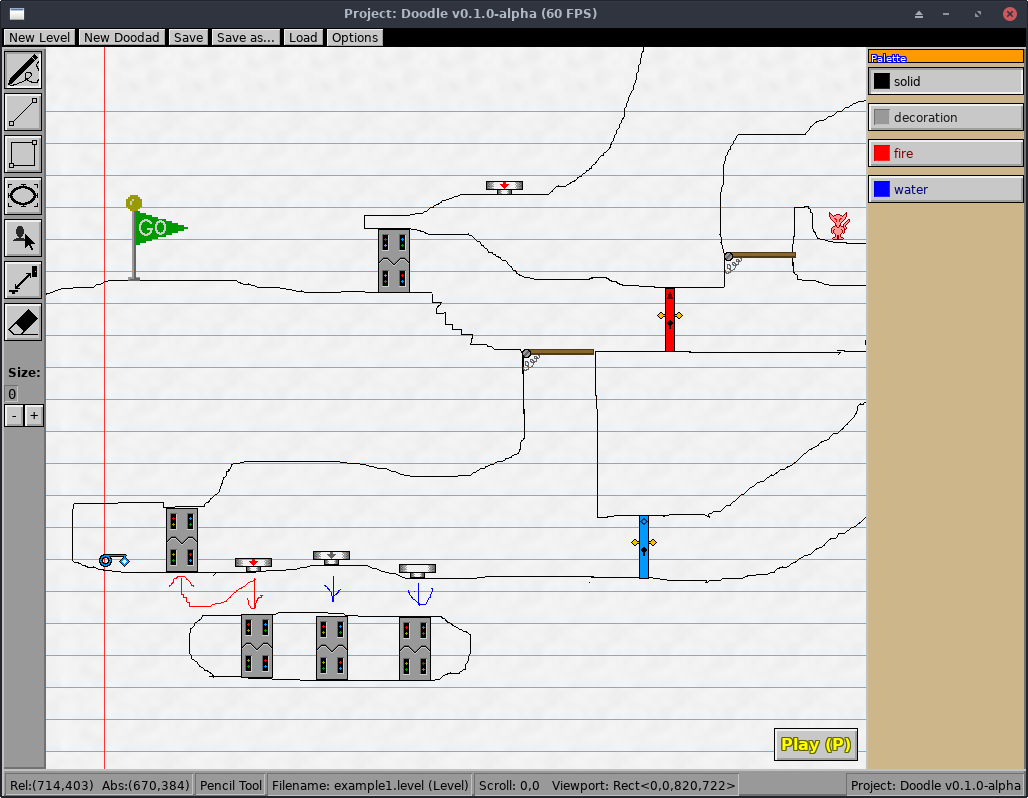
Quick 5-minute tour of what you're looking at:
- The top of the window has your Menu Bar:
- New Level opens the "Create a New Level" menu.
- New Doodad opens the Doodad Editor for drawing a new custom doodad. You're prompted for the size of the doodad, which will be its width and height boundary. For example, a size of "100" means a 100x100 pixel graphic for your custom doodad.
- Save and Save as... let you save the current Level or Doodad you're drawing to disk. "Save" will only ask for the filename once whereas "Save as" asks every time.
- Load opens the "Edit a Level" menu to choose a Level or Doodad to edit.
- Options options the Level Options dialog so you can modify the page type and wallpaper setting.
- The panel on the left side of the window is your Tool Box. Clicking these
buttons activates a specific drawing tool or mode:
- Pencil Tool lets you click, drag, and draw pixels of your selected Palette color onto your level freehand.
- Line Tool lets you easily draw a straight line between two points. Click in your level where you want the first point to be, and drag your mouse to the second point. Release the mouse to commit the line to your drawing.
- Rectangle Tool lets you easily draw rectangles on your level.
- Ellipse Tool lets you draw circles or elliptical shapes.
- Doodad Tool lets you drag doodads such as buttons and doors onto your level. See the Doodad Tool below.
- Link Tool lets you link doodads together so that they can interact off each other. For example, a Button connected to an Electric Door will cause the door to open and close when the button is pressed. See Link Tool below.
- Eraser Tool cleans up your mistakes. Click and drag over pixels you've drawn to delete the pixels from your level.
- Brush Size: the "Size:" label shows the brush size of your current drawing tool. This translates to the line thickness, or how big your pixels are when drawn into the level. Click the + and - buttons to increase or decrease the brush size, and draw thicker or thinner lines.
- The panel on the right side of the window is your Palette of colors to draw with.