I've been working on a videogame the past couple of years, off and on. It's called...
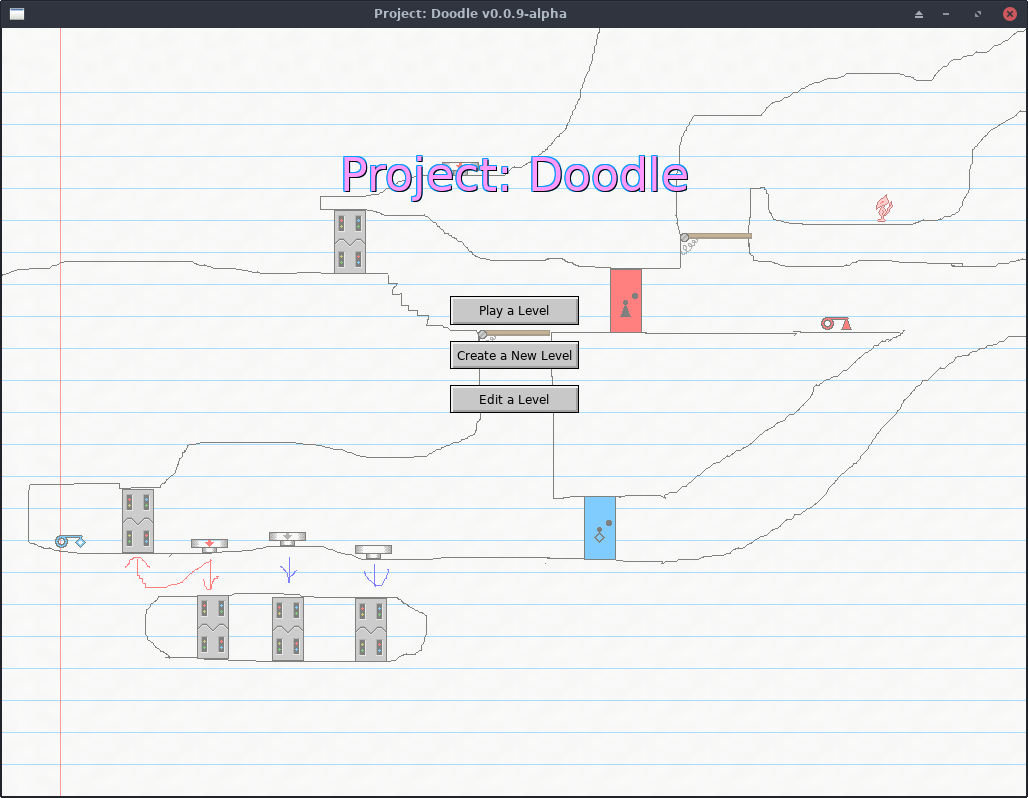
...for now. I have a better name picked out for it, but I'm going to be callling it Project: Doodle (while it's in alpha) so that the finished version will be distinct from the alpha versions, of which it may end up looking nothing like!
The theme of Doodle is centered around hand-drawn, side-scrolling platformer type mazes. You can draw your own levels using freehand and basic drawing tools, color in some fire or water, and drag in pre-made "Doodads" like buttons, keys and doors to add some interaction to your level.
Read more for a screenshot, more information and alpha version download links (Linux, Windows and Mac OS).
In user interface and software design, the principle of least astonishment states that "if a necessary feature has a high astonishment factor, it may be necessary to redesign the feature." It means that your user interface should behave in a way that the user expects, based on their prior knowledge of how similar interfaces behave.
This is a rant about Mac OS X.
To get the basics out of the way first:
My particular laptop (the 13.3" variety) includes a 500GB hard drive and a 32GB SSD drive, which apparently is the ExpressCache drive. This is important.
So first, how to get Windows 8 to actually attempt to install. You can't just boot a vanilla DVD or USB, because the installer will see the OEM product key baked into the BIOS, and complain because it's for Core Edition and you're trying to install Pro Edition.
You need to make a USB installer for Windows 8 using the "Windows 7 DVD/USB Tool" (Google it). This is because you have to add a text file to the USB. You might be able to modify an ISO to add the text file to it, but you're on your own there.
Open Notepad, and create a text file named "PID.txt", and put this in as its contents:
[PID] Value=XXXXX-XXXXX-XXXXX-XXXXX-XXXXXSubstitute the X's for your Windows 8 Pro product key. Place the text file in the Win8 USB under the "sources" directory, for example
D:\sources\PID.txtNow when you boot from the USB, Windows will use that product key instead of looking in the BIOS. And the installation will continue as normal.
But, it won't boot from disk after the installation is done. This is because the Windows Installer saw the 32GB ExpressCache disk, and it installed its bootloader onto that disk instead of onto the primary hard drive. The problem with this is that the BIOS on the laptop can't see the ExpressCache disk, and so it can't boot Windows from it.
I saw a couple solutions floating around the Internet for this. One solution said to format the ExpressCache disk with a Mac OS X file system, so that Windows wouldn't make use of it for its bootloader. You could probably format it with a Linux filesystem as well and get the same result. In this case, Windows 8 would've installed the bootloader directly onto the primary hard drive, and the BIOS would be able to boot it. This isn't much help to you, though, if you don't already have Windows installed to be able to format this partition.
What I did instead when I got to this point was... go ahead and install Linux. When I installed Windows 8, I gave it a 128GB partition on the hard drive. I gave Linux the remaining space to partition up as it pleases. When Linux installs the GRUB bootloader, it installs it onto the primary hard drive. This means the BIOS is able to boot GRUB... and, GRUB is able to see the Windows 8 Bootloader on the ExpressCache disk. Score! So now you can boot either Linux or Windows from GRUB.
This is what worked for me, anyway. If you don't wish to dual-boot Linux on your laptop, you may want to just boot a Linux LiveCD/USB, format the ExpressCache disk (/dev/sdb, probably) with a Linux filesystem like ext4, and then run the Windows installer again. Theoretically, Windows won't touch the ExpressCache disk to install its bootloader, and will install it on the primary disk. No guarantees that will work, though, as I haven't tested it.
But, I just bought my first computer that actually had Windows 8 preinstalled on it: a Samsung Series 5 Ultrabook. It has a touchscreen and some nice features, and I wanted to dual-boot Windows 8 and Fedora Linux on it (giving Windows the smaller half of the hard drive, of course). Microsoft apparently went to great lengths to make this darn near impossible.
I came to find out, when you have Windows 8 pre-installed on your computer, it's probably the Windows 8 "Core" Edition. The only Win8 install DVD I had laying around was the Professional edition that I bought for $40. It was logical to me that I should be able to hopefully reinstall Windows 8 on the ultrabook from this DVD, maybe even using the same OEM product key that the laptop came with and not having to worry about any activation issues.
Apparently, Windows 8 PCs have their product keys "baked in" to the BIOS ROM. If you boot a Windows 8 installer of any edition, the installer looks for this product key in the ROM, and if the key is for a different edition than what the installer is intended for, it gives you some ugly error message about, "The product key you entered doesn't correspond to any of the install images. Enter a different product key." -- except it doesn't let you enter a product key anywhere, and just restarts the setup process from the beginning.
There also apparently is no Windows 8 Core ISO floating around the Internet -- not one that I would trust downloading, anyway. With the baked-in product key, the only Win8 installer that would work would be a Core edition installer, which doesn't exist. You can't install Windows 8 Pro on your computer, because the installer simply won't allow it.
Long story short, Microsoft has basically forced me to forego dual-booting completely and just install Linux on the entire hard disk. The built-in Windows 8 OS came bundled with a bunch of Samsung's crapware, and there's no way to "start fresh" with Windows 8 -- your only option of "reinstalling" is to use the Control Panel feature, which restores "to factory settings", which means your Samsung crapware is still gonna be there after the reinstall is done. And you can't install from scratch from a DVD for the aforementioned reasons.
You can even completely remove Windows 8 from your computer, maybe install Windows 7 or Linux across the whole drive, and you still won't be allowed to put Windows 8 back on there from an install DVD or USB again.
There is a workaround, though: if you make a bootable USB for Windows 8, you can add a text file to it where you specify the product key to use. For me to do this, however, I'd need to buy an additional Windows 8 Pro license, and that's not worth it to me. So, good riddance Windows 8, I don't care to have you on my ultrabook anymore, anyway.
In my case I wanted MSN 2011 to connect using a socks proxy (using SSH port forwarding to use an SSH tunnel as SOCKS 5 proxy).
To set the proxy settings, go to the "Connection" page in the preferences of MSN Messenger, click Advanced Settings and enter your proxy details.
The problem is, MSN will only use your proxy settings if it can't normally connect to MSN without them (i.e. if your default TCP internet connection will work, MSN will always use that instead of your proxy settings). This is how you can force MSN to use the proxy settings.
You have to block MSN from being able to connect to its authentication servers without the proxy. To do this, we have to tamper with the Hosts file.
The Hosts file on Windows is kept at C:\Windows\System32\drivers\etc\hosts (note that it doesn't have a file extension). Open this in a text editor like Notepad or the edit command in Command Prompt (I prefer the latter approach because you can open a Command Prompt window as Administrator and then editing the file is a snap without having to deal with permission issues when saving changes).
Add these lines to the Hosts file:
127.0.0.1 messenger.hotmail.com 127.0.0.1 msgr.hotmail.com 127.0.0.1 gateway.messenger.hotmail.com 127.0.0.1 login.gateway.hotmail.comAnd then restart MSN and it should have difficulty connecting without the proxy settings (if using a SOCKS proxy, attempt to sign into MSN before you open the proxy to be sure that it fails to connect. Then start the proxy and see that it successfully signs in).
This works by routing all the MSN Messenger hostnames to the loopback address and blocks MSN from being able to authenticate. But with the SOCKS proxy, it can connect because it would do the DNS lookups from the SSH server instead of the local system.
Hope this helps someone!
First, this is what I mean about serial numbers. Suppose you're using a Windows system, have a floppy disk at drive A:/ and a regular USB flash drive at E:/, and you run these commands in the command prompt:
C:\>vol E: Volume in drive E is CRUZER Volume Serial Number is 955C-59BF C:\>vol A: Volume in drive A has no label. Volume Serial Number is EC2B-36AFThese serial numbers are assigned when the drive is formatted; reformatting a floppy disk or flash drive will give it a different serial number.
According to The Wikipedia, the serial number (ID) is kept in two different places on the partition depending on the version of FAT being used.
In FAT12 and FAT16 (used with floppy disks), the ID begins at byte offset 0x27 (39 in decimal); in FAT32 (used with flash drives and external hard drives), the ID begins at 0x43 (67 in decimal).
So, with the handy dd utility that comes standard on pretty much any Unix-like system, you can extract this information and display it. Here are a couple of one-liners you can run in a Unix terminal. I'll explain how they work afterward.
# For FAT32 filesystems (modern flash drives) dd if=/dev/sdb1 skip=67 bs=1 count=4 | hexdump -v -e '1/1 "%02X" " "' | xargs perl -e '@_=@ARGV; print "Serial Number: $_[3]$_[2]-$_[1]$_[0]\n"' # For FAT12/16 filesystems (old floppy drives) dd if=testfloppy.img skip=39 bs=1 count=4 | hexdump -v -e '1/1 "%02X" " "' | xargs perl -e '@_=@ARGV; print "Serial Number: $_[3]$_[2]-$_[1]$_[0]\n"'I underlined the input file (if) and byte offset (skip) in both of these commands. In the first one, I ran the command on a real, physical, flash drive, that had a device node at
/dev/sdb1 for its one and only partition. In the second one, I ran it on a floppy disk image file (who has a computer with a real floppy drive these days?)If you're going to be using a physical device like in my first command, you need to run the command with root privileges (regular users can't read directly from the device node). My second example (using an image file) can be run as a regular user, however.
These commands printed in the terminal for me:
(for the flash drive) 4+0 records in 4+0 records out 4 bytes (4 B) copied, 3.3445e-05 s, 120 kB/s Serial Number: 955C-59BF (for the floppy image) 4+0 records in 4+0 records out 4 bytes (4 B) copied, 3.1551e-05 s, 127 kB/s Serial Number: EC2B-36AFAnd now, how the commands work. I'll use the flash drive command as the example. In this one-liner, three commands are being executed at once:
dd if=/dev/sdb1 skip=67 bs=1 count=4 hexdump -v -e '1/1 "%02X" " "' xargs perl -e '@_=@ARGV; print "Serial Number: $_[3]$_[2]-$_[1]$_[0]\n"'The
dd command gets the operating system to read raw data from the flash drive at /dev/sdb1, skipping the first 67 bytes, reading only 1 byte at a time, and reading a total of 4 bytes. This gets the 4 byte serial number; now we need to display it in hexadecimal like Windows and DOS.
The hexdump command takes the 4 binary bytes and displays them in hexadecimal. On my flash drive, it looks like this: BF 59 5C 95. Note that the hex codes are out of order; Windows shows them as 955C-59BF - basically, the reverse of what hexdump shows. Hexdump is showing the correct order; Windows and DOS reverse them when they show you the serial number.
So, we run it through xargs (which turns the four hex numbers into four separate parameters) and sends them to a quick Perl script, which prints out "Serial Number:" and puts the hex codes in the correct order, to give the same result as Windows and DOS.
One could use this information to make a vol command for Unix. If the command checks other places in the filesystem headers to determine the version of FAT, it could automatically use the correct byte offset and get the serial number from both floppy disks and flash drives.
I, along with pretty much every other savvy computer user, never do the "Recommended" installation of software and always go with the "Custom Installation" route, so that I can opt out of installing unnecessary toolbars and other spyware/adware that comes with free Windows software. But does the Average Joe Windows user know that? Definitely not; the Average Joe just clicks through the install dialogs until the program he wants is installed, not knowing that he also just sold his soul to the devil by installing all manner of malicious spyware on his system.
So, I conducted an experiment.
I installed Windows XP on a virtual machine, and installed only a small selection of software that the average user would likely use, and went with all the "Recommended" installation options for every program installed. Altogether, I only installed 9 programs, and most of those were something everybody can say they've installed: instant messengers.
Memory: 256 MB
HDD Space: 10 GB
I installed a fresh copy of Windows XP, installed the VirtualBox guest additions, and used this as the baseline for a "vanilla" Windows XP installation -- a fresh, clean, pure instance of Windows with nothing really installed on it.
In our fresh vanilla Windows XP install, we see the default desktop, the start menu, the Task Manager with few enough tasks in it that we don't even need a scrollbar, and a default Internet Explorer 6 window with MSN as its homepage.
Then, I started installing some software.
Then I installed Yahoo! Messenger 9.0.0.2162 - this installed Yahoo Messenger, put an icon on my desktop, installed the Yahoo! Toolbar, and set my homepage and search engine to Yahoo.
Then, Windows Live Messenger 2009 (Build 14.0.8089.726) - this one didn't install a desktop icon, but it set my homepage in IE back to MSN.com and changed my search engine back to Bing.
These are the three most common instant messengers that most people use. So, I went and installed other essential software:
Sun Java Runtime Environment, JRE 6 version 15. Java also took the liberty of installing the Bing Toolbar in my Internet Explorer.
Then I downloaded WinZip 12.1 Free Edition. Windows XP comes with built-in support for zip files, but Average Joe is bound to come across archives of other types and will be told to get WinZip. WinZip installed for me the Google Toolbar in Internet Explorer.
Then, the Adobe Flash Player 10.0.32.18 - this is, so far, the only piece of software that installs what it says and nothing more. It's also the only thing I've installed in my experiment that installed only what I wanted it to.
Finally, I got a couple extra instant messengers installed: Skype 4.1 and ICQ 6.5 - Skype installed the Google Chrome web browser and ICQ installed the ICQ Toolbar and set my homepage and search engine to ICQ.
At this point, I have only installed 8 programs; 8 programs that Average Joe End User is likely to install. Using the default options on all the installers, my system is now fscked up already. But why stop there? Average Joe also needs an antivirus suite, with all this scare going around about viruses.
So, Average Joe installs AVG Free because Average Joe is a cheapass who can't afford Norton or McAfee. AVG may be well-intentioned, but that didn't stop it from installing the AVG Toolbar "Powered by Yahoo!" into my Internet Explorer as well as changing my search engine to AVG Search.
So, what's the damage? 9 programs, and this is what my system looks like:
My Task Manager list has grown exponentially; I have to resize it vertically as tall as it will go, and even then there's still a scrollbar. And do you see the IE window in all that mess? It's completely being murdered under the weight of the 7 different toolbars taking up HALF of the vertical screen real estate.
This is only 9 programs being installed. For a quick list, here they are again:
This, THIS is why Windows sucks. All Windows software installs all this crapware along with it, and all this crapware competes with each other (just look how many times my search engine had been changed).
This is the list of toolbars in IE, from top to bottom, which take up 50% of my 1024x768 vertical resolution:
19 cookies in Internet Explorer. Cookies!!!
The only thing AdAware found were cookies left by ad banners. No adware? No spyware? Are you kidding me!?
So, how do the startup programs look? Well, I'll tell you that rebooting this virtual machine is miserable. With all these programs starting up when the desktop loads, nothing productive can be done for a full 10 minutes. Here's the breakdown:
After this, the startup items were:
It should be noted here that free, open source software, almost never comes with crap like this. If you stick to fine programs like Firefox and Pidgin you can install them without worrying about what other crap they'll bring along with them.
I hate Windows.
I've just discovered a program called Console. It's a command prompt replacement for Windows, and is much more like a Linux terminal emulator. Not quite gnome-terminal, but much better than cmd.exe:
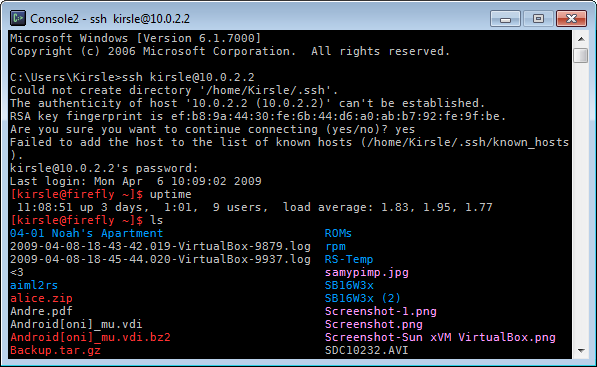
Why it's so much better than command prompt:
I also recommend OpenSSH for Windows. It installs OpenSSH from the Cygwin project, without the entire Cygwin installation (which is enormous, and is overkill if all you want is SSH from it). With this you can open a command prompt or Console window and use SSH as though you were on a Linux system.
These two programs are all I need to feel more at home when I have to use a Windows system. :)
You can download everything from my MS-DOS page. I have some downloads for the following things:
Windows 3.1 can still be installed from these images, it will just require more disk juggling. When you get a "Can't read file" error, you'll usually swap in the next numbered disk and hit enter. Sometimes you'll have to go to the previous disk instead.
If you have issues with erratic mouse movement within Windows 3.1 on VirtualBox, some solutions are (from here):
win /s)The first virtual machine software I found in the last year or two was QEMU. It wasn't an easy virtual machine to work with, and I could scarcely get even Windows XP to function to my liking with it, let alone try running a dinosaur of an operating system that isn't up to speed with current hardware, like what QEMU emulates for its virtual machines.
I was able to install Windows 3.1 on top of the DOSBox emulator. It installed, and ran, and I was able to install Chip's Challenge from Microsoft's Best of Windows Entertainment Pack and play it, with sound effects and everything.
However, DOSBox wasn't made to run Windows. Windows uses a VGA graphics driver by default, which gives it an entire 16 colors to use with a 640x480 pixel desktop. If I wanted to upgrade it to, say, Super VGA and get 800x600 pixels, or even do something as crazy as to get 256 colors, DOSBox didn't handle it well. Sure, Windows would still run, however its color palette would be off (brown dirt blocks in Chip's Challenge would be teal, for instance), and many programs would cause DOSBox to entirely crash.
So, DOSBox isn't a very satisfactory emulator for running Windows 3.1 on.
So, after I discovered VirtualBox, it became my favorite virtual machine software. I use it all the time to do all kinds of mad scientist experiments with my operating systems. So, I tried installing Windows 3.1 on this. First, though, I needed to install a DOS-like operating system, since Windows 3.1 itself is not a real operating system (more of an elaborate DOS game).
Cannot start Windows in Standard Mode. Make sure you are not running other protected-mode software, or try starting Windows in 386 Enhanced mode by typing win /3.Okay... what does
win /3 do for us then?
Cannot start Windows in enhanced mode with the currently installed protected-mode software. Quit the protected-mode software and try again.This is where I gave up. And then gave up again the next time I tried this. And so-on. Googling wouldn't help me much, and I'd just hear reports that "FreeDOS can't run Windows 3.1", accompanied by reports that "FreeDOS 1.0 can now run Windows 3.1 thanks to an update to its kernel" -- well, I had FreeDOS 1.0 and Windows wouldn't boot. I finally found the solution, though.
I had to edit C:\WINDOWS\SYSTEM.INI, and under [386Enh] I had to add the line InDOSPolling=True. Furthermore, I had to boot Windows by using the C:\WINDOWS\SYSTEM\DOSX.EXE program, instead of WIN.COM like normal.
C:\WINDOWS>SYSTEM\DOSX.EXE
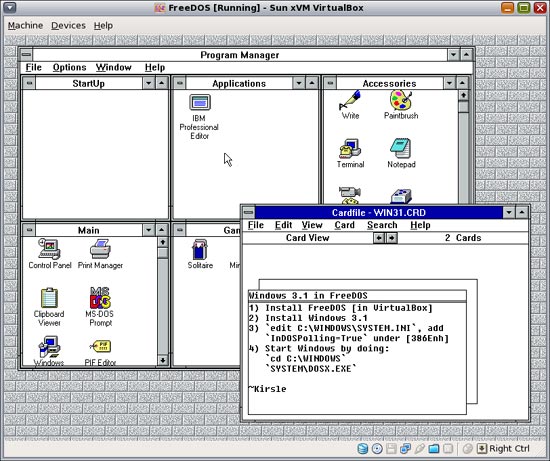
The catch? You can't start another DOS shell on top of Windows again. So that "MS-DOS Prompt" shortcut, or the "IBM Professional Editor" couldn't be started from within Windows. Sort of defeats the purpose of having their icons there at all.
On the plus side, though, I was able to up the graphics support to Super VGA with no distortion of colors or general instability of the operating system. However, the SoundBlaster drivers wouldn't work, the networking wouldn't work, and I couldn't install a whole lot of actual software due to random odd error messages, which probably had to do with the unorthodox way that I needed to start Windows.
But this time when I tried it, it was pretty easy. I just converted the Windows installers into disk images (not perfectly; the files for each disk wouldn't always fit in 1.44 MB and had to overflow to the following disk, so I ended up with 7 disk images for a 6 disk operating system). Windows didn't care, it would just give errors like "Read Error" and "Please insert disk #2", and I just had to do more disk juggling than usual until it got all the files it needed.
After getting a true MS-DOS installed with Windows 3.1, I was able to *gasp* start Windows in 386 Enhanced Mode, with no problems whatsoever. Then I installed a driver for the CD-ROM hardware, which made it easier to install SoundBlaster 16 drivers. Also I had to give it a couple of drivers (one for DOS and one for Windows) to stop them from consuming 100% of my CPU while running.
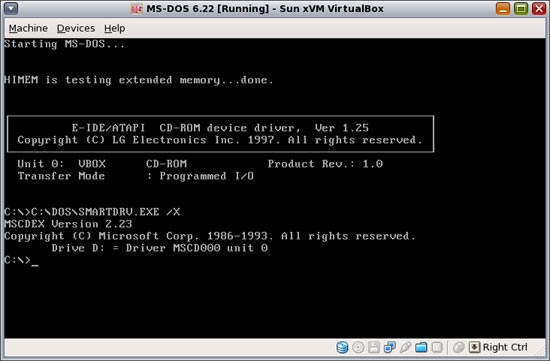
(I didn't upload another screenshot of Windows; it looks more or less the same as it did in FreeDOS!)
What works? Well...
Another interesting thing to note: before I installed the drivers for DOS and Windows that makes them stop consuming 100% CPU while idle, if I started a DOS shell on top of Windows, every key I pressed would be sent twice to the new shell. So this made it unusable. After installing those drivers though, the new shell works as it should.
This is definitely the best virtualization of Windows 3.1 I've gotten so far. It's at least 90% as "authentic" as running Windows on a real Tandy machine. I could nearly relive my computing childhood and install BOWEP and a handful of classic DOS games like Police Quest and Frederick Pohl's Gateway on it (not from within Windows, though!)
Or, I could just play it safe and use DOSBox for the games. :P
0.0021s.